
Il est parfois nécessaire de pouvoir se déplacer librement pendant une réunion Zoom (ou teams…), reprendre son souffle ou faire quelques étirements.
Nous allons donc utiliser une boucle vidéo pour ne pas déconcentrer vos partenaires de réunion. Nous parlerons bien sûr de l’éthique liée à l’utilisation de cette technique en fin d’article.
Mon workflow est décrit pour un Mac M1 avec OBS et utilise un StreamDeck controller. Mais vous pouvez utiliser un PC et des raccourcis clavier bien sur.
Un avatar en boucle vidéo
Enregistrez les 10 dernières secondes de votre webcam pour les rediffuser en boucle. Cette méthode assure une bonne transition, avec des changements minimums dans votre position et dans les conditions de lumière.
Réglez le chemin d’enregistrement de OBS dans les réglages puis procédez à un premier enregistrement pour démarrer votre workflow.
Associez ensuite un bouton du Elgato Stream Deck à votre démarrage / stop de l’enregistrement OBS. Si vous n’avez pas besoin de Stream Deck, vous pouvez aussi simplement utiliser les raccourcis claviers.
Il sera nécessaire pour que OBS récupère ensuite votre vidéo d’avoir un chemin de fichier constant. Pour cela, nous allons utiliser les raccourcis Apple.
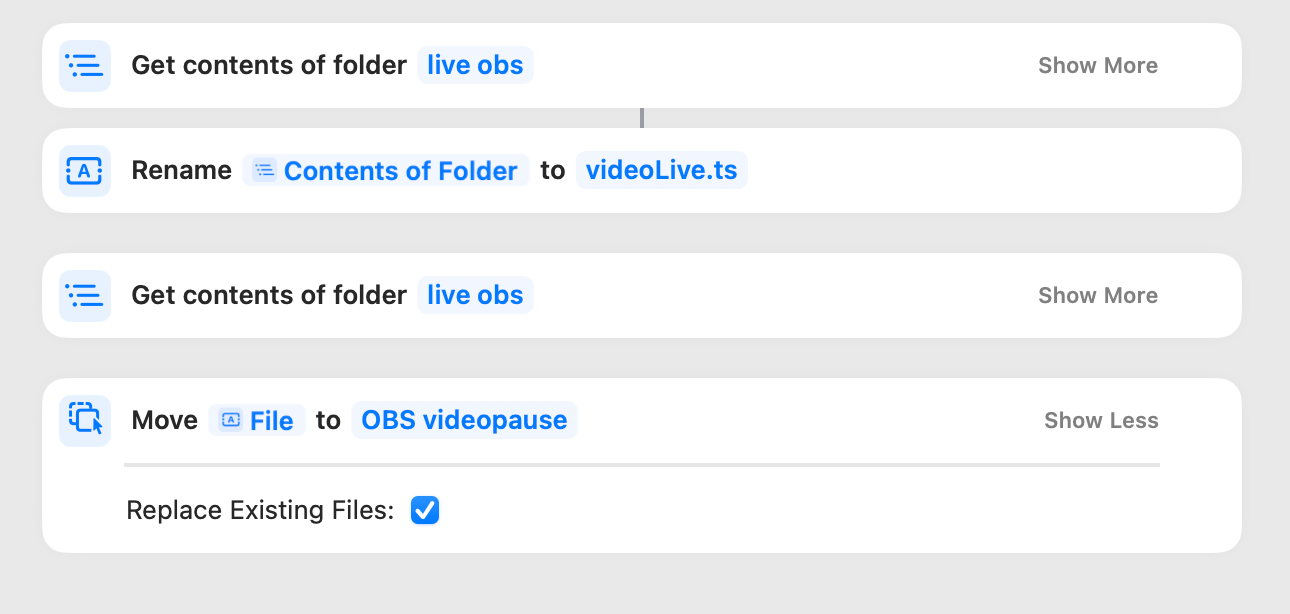
Il vous reste alors à créer deux scènes dans OBS.
- La version, la scène enregistrement en cours (recording), avec une ‘video capture device’, qui sera votre caméra FaceTime.

2. La scène avatar vidéo correspondant à votre boucle vidéo

Vous allez lier la lecture de votre fichier local qui sera votre fichier vidéo fixe. (dans mon cas, videopause.ts tel défini dans le script Apple)
Vous devrez cocher “Close File when inactive” de manière à ce que la vidéo soit rechargée à chaque fois que vous réactiverez cette scène.
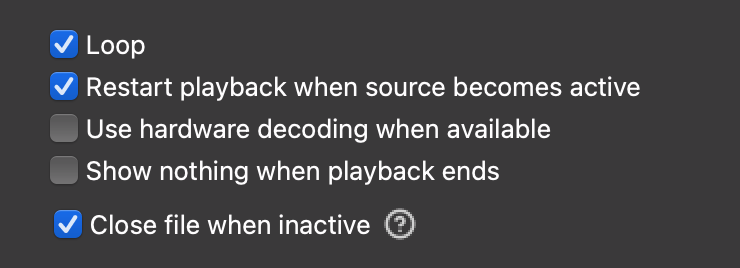
Activez la caméra virtuelle dans OBS et réglez l’entrée vidéo de votre application Zoom ou Teams.
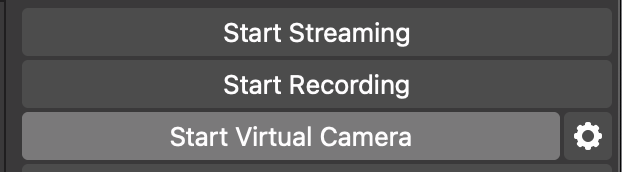
Voici donc la procédure à suivre pour lancer la boucle vidéo
- Démarrer l’enregistrement OBS et attendre 10-15 secondes avant d’arrêter.
- Activer l’action de raccourci Apple “déplacer/renommer le fichier”.
- Effectuer le changement de scène vers votre scène avatar vidéo dans OBS.
Je vous propose d’automatiser ce Workflow directement avec une multi-Action Stream Deck, mais vous pouvez aussi utiliser keyboard Maestro ou AutoHotkey.

Enfin dernier élément et pas des moindres, l’aspect éthique. Chaque fois que j’ai utilisé cette fonction, j’ai prévenu les collègues que j’allais utiliser un avatar pendant mes pauses. Si cela les a surpris au départ, ils ont pourtant rapidement oublié et n’ont jamais été dérangés par la boucle vidéo. De mon coté, j’ai apprécié de pouvoir me moucher ou faire quelques étirements, tout en restant concentré et sans désactiver ma caméra. Cette liberté supplémentaire m’a d’ailleurs permis de rester concentré bien plus longtemps.
Je suis à l’écoute de vos commentaires ou suggestions concernant l’amélioration de cette technique simple qui requiert cependant l’utilisation d’OBS. Peux être est t’il possible de créer une solution a partir d’une extension Web ou d’une app… Vos idées seront les bienvenues.